嗨,朋友们好!今天给各位分享的是关于word如何调整图片位置的详细解答内容,本文将提供全面的知识点,希望能够帮到你!
如何调整word图片大小和位置?
方法: 在桌面新建一个word文档,并打开它。 选择菜单栏“插入”,点击工具栏“图片”。 选择一张“图片”,并点击“插入”。 在图片上点击“鼠标右键”,点击“大小和位置”。

打开Word文档,在页面中插入一张图片。双击该图片,即可在页面工具栏中调出图片格式工具。在图片格式工具栏的右侧找到“大小”栏目,可以设置图片的高度和宽度,根据合适的大小进行设置。
方法:在桌面新建一个word文档,并打开它。选择菜单栏“插入”,点击工具栏“图片”。选择一张“图片”,并点击“插入”。在图片上点击“鼠标右键”,点击“大小和位置”。
选中图片。接着你需要在出现的“图片”浮动工具栏中,点选“文字环绕/嵌入型”以外任一状态,即可随意调整图片位置、用四周8个节点调整图片大小、用绿色圆点调整图片方向。
首先我们在文档中插入一张图片,图片在文档位置中尺寸过大,需要对它的尺寸和位置进行调整。在插入的图片上单击,拖动图片框上的控制柄,可以改变图片的大小。

word图片怎么随意移动位置
1、首先,我们打开Word软件,然后拖入一篇需要处理的文档。接着,我们找到【工具栏】中的【插入】的按钮,点击后,在【二级栏目】中找到【图片】的选项来进行插入图片。
2、打开word,并插入4张图片。在图片上点击,选中图片。右上角出现设置图标。点击设置图标,出现布局选项。点选浮于文字上方。可以看到下面一张,图片上移在第一张图片下。点选第一张图片,拖到一旁。
3、在word文档中,选择图片并鼠标右键单击,打开菜单。在菜单中,选择其他布局选项。在布局窗口中,选择四周型环绕方式。回到文档中,我们就可以随意移动图片了。
word文档中插入的图片怎样改变它的大小和位置
1、在桌面新建一个word文档,并打开它。 选择菜单栏“插入”,点击工具栏“图片”。 选择一张“图片”,并点击“插入”。 在图片上点击“鼠标右键”,点击“大小和位置”。

2、点击一个Word文档。点击菜单中的插入。选择图片。插入图片后右键选择这个图片,选择大小和位置。在弹出的窗体中选择文字环绕,根据需要选择即可。
3、打开Word文档,在页面中插入一张图片。双击该图片,即可在页面工具栏中调出图片格式工具。在图片格式工具栏的右侧找到“大小”栏目,可以设置图片的高度和宽度,根据合适的大小进行设置。
4、首先我们在文档中插入一张图片,图片在文档位置中尺寸过大,需要对它的尺寸和位置进行调整。在插入的图片上单击,拖动图片框上的控制柄,可以改变图片的大小。
5、首先点击Word页面中已经插入的流程图的图表位置,使其处于被选中的状态。即可在文档上方显示出“smartart工具”选项,点击其中的“格式”选项。在打开的“格式”选项卡中找到“大小”选项,其中有显示高度和宽度。
6、打开新建的WORD文档,点击左上角主菜单栏里的“插入”选项。点击“图片”选项,会弹出“插入图片”对话框,选择需要插入的图片,点击确定即可插入进文档。
到此,以上就是小编对于word如何调整图片位置和文字对齐的问题就介绍到这了,希望介绍的几点解答对大家有用,有任何问题和不懂的,欢迎各位老师在评论区讨论,给我留言。

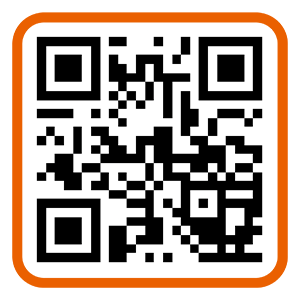 微信扫一扫打赏
微信扫一扫打赏




